- Nov 27, 2019 But they can occupy your iPhone space to some degree. It's necessary to manage them to make more space on your device. Tip 4: Free up iPhone space by deleting Apps. If you want to remove Apps directly, here is the way. Click and hold the App icon until it wiggles. Click the 'x' to delete the App. Or you can go to the next step: 1.
- Delete old iOS backups to free up tons of space on your Mac. IPhone backups can take up a lot of room.
- Mar 29, 2019 A pop-up message will display how much space you can recover by switching your photo quality. If you uploaded any photos to Google Drive without using Google Photos, those files will not be altered. This will also compress photos uploaded to other Google products like.
- Jun 05, 2017 How to Free up Space on iPhone/iPad Without Deleting Photos or Apps There are five pretty simple but highly effective tips to let you plenty of space on your iPhone and iPad without needing to delete your favorite apps and photos.
- Remove Downloads From Mac
- Can Deleting Downloads From Mac Free Up Space Windows 10
- Can Deleting Downloads From Mac Free Up Space Youtube
- How To Free Disk Space On Mac
- Onedrive Mac Free Up Space
Discover how to free up disk space on your PC or laptop. Free up valuable space on your PC or laptop by finding and removing unecessary files. You can remove older Windows restore points from your drive, leaving only the most recent one. If you wish to use this function, please ensure that your computer is running as expected, as once the. Aug 21, 2013 Will deleting users free up disk space? Original title: deleting a user - side effects? Under Windows all software is installed on a machine-basis, never on a user-basis. Individual application shortcuts might be visible to certain users only but this has nothing to do with the installation itself. You can delete the unwanted account. Downloading lots of songs or albums from the Apple Music catalog can use up a lot of local storage on your device. Fortunately it's easy to remove downloaded Apple Music content and reclaim the storage space of your devices. Launch the Music app on.
Optimized Storage in macOS Sierra and later* can save space by storing your content in iCloud and making it available on demand. When storage space is needed, files, photos, movies, email attachments, and other files that you seldom use are stored in iCloud automatically. Each file stays right where you last saved it, and downloads when you open it. Files that you’ve used recently remain on your Mac, along with optimized versions of your photos.
* If you haven't yet upgraded to macOS Sierra or later, learn about other ways to free up storage space.
Find out how much storage is available on your Mac
Choose Apple menu > About This Mac, then click Storage. This is an overview of available storage space on your Mac, as well as the space used by different categories of files:
Click the Manage button to open the Storage Management window, pictured below. (The Manage button is available only in macOS Sierra or later.)
Manage storage on your Mac
The Storage Management window offers recommendations for optimizing your storage. If some recommendations are already turned on, you will see fewer recommendations.
Store in iCloud
Click the Store in iCloud button, then choose from these options:
- Desktop and Documents. Store all files from these two locations in iCloud Drive. When storage space is needed, only the files you recently opened are kept on your Mac, so that you can easily work offline. Files stored only in iCloud show a download icon , which you can double-click to download the original file. Learn more about this feature.
- Photos. Store all original, full-resolution photos and videos in iCloud Photos. When storage space is needed, only space-saving (optimized) versions of photos are kept on your Mac. To download the original photo or video, just open it.
- Messages. Store all messages and attachments in iCloud. When storage space is needed, only the messages and attachments you recently opened are kept on your Mac. Learn more about Messages in iCloud.
Storing files in iCloud uses the storage space in your iCloud storage plan. If you reach or exceed your iCloud storage limit, you can either buy more iCloud storage or make more iCloud storage available. iCloud storage starts at 50GB for $0.99 (USD) a month, and you can purchase additional storage directly from your Apple device. Learn more about prices in your region.
Optimize Storage
Click the Optimize button, then choose from these options.
- Automatically remove watched movies and TV shows. When storage space is needed, movies or TV shows that you purchased from the iTunes Store and already watched are removed from your Mac. Click the download icon next to a movie or TV show to download it again.
- Download only recent attachments. Mail automatically downloads only the attachments that you recently received. You can manually download any attachments at any time by opening the email or attachment, or saving the attachment to your Mac.
- Don't automatically download attachments. Mail downloads an attachment only when you open the email or attachment, or save the attachment to your Mac.
Optimizing storage for movies, TV shows, and email attachments doesn't require iCloud storage space.
Empty Trash Automatically
Empty Trash Automatically permanently deletes files that have been in the Trash for more than 30 days.
Reduce Clutter
Reduce Clutter helps you to identify large files and files you might no longer need. Click the Review Files button, then choose any of the file categories in the sidebar, such as Applications, Documents, Music Creation, or Trash.
You can delete the files in some categories directly from this window. Other categories show the total storage space used by the files in each app. You can then open the app and decide whether to delete files from within it.
Learn how to redownload apps, music, movies, TV shows, and books.
Where to find the settings for each feature
The button for each recommendation in the Storage Management window affects one or more settings in other apps. You can also control those settings directly within each app.
- If you're using macOS Catalina, choose Apple menu > System Preferences, click Apple ID, then select iCloud in the sidebar: Store in iCloud turns on the Optimize Mac Storage setting on the right. Then click Options next to iCloud Drive: Store in iCloud turns on the Desktop & Documents Folders setting. To turn off iCloud Drive entirely, deselect iCloud Drive.
In macOS Mojave or earlier, choose Apple menu > System Preferences, click iCloud, then click Options next to iCloud Drive. Store in iCloud turns on the Desktop & Documents Folders and Optimize Mac Storage settings. - In Photos, choose Photos > Preferences, then click iCloud. Store in iCloud selects iCloud Photos and Optimize Mac Storage.
- In Messages, choose Messages > Preferences, then click iMessage. Store in iCloud selects Enable Messages in iCloud.
- If you're using macOS Catalina, open the Apple TV app, choose TV > Preferences from the menu bar, then click Files. Optimize Storage selects “Automatically delete watched movies and TV shows.”
In macOS Mojave or earlier, open iTunes, choose iTunes > Preferences from the menu bar, then click Advanced. Optimize Storage selects “Automatically delete watched movies and TV shows.” - In Mail, choose Mail > Preferences from the menu bar, then click Accounts. In the Account Information section on the right, Optimize Storage sets the Download Attachments menu to either Recent or None.
Empty Trash Automatically: From the Finder, choose Finder > Preferences, then click Advanced. Empty Trash Automatically selects “Remove items from the Trash after 30 days.”
Other ways that macOS helps automatically save space
With macOS Sierra or later, your Mac automatically takes these additional steps to save storage space:
- Detects duplicate downloads in Safari, keeping only the most recent version of the download
- Reminds you to delete used app installers
- Removes old fonts, languages, and dictionaries that aren't being used
- Clears caches, logs, and other unnecessary data when storage space is needed
Remove Downloads From Mac
How to free up storage space manually
Even without using the Optimized Storage features of Sierra or later, you can take other steps to make more storage space available:
- Music, movies, and other media can use a lot of storage space. Learn how to delete music, movies, and TV shows from your device.
- Delete other files that you no longer need by moving them to the Trash, then emptying the Trash. The Downloads folder is good place to look for files that you might no longer need.
- Move files to an external storage device.
- Compress files.
- Delete unneeded email: In the Mail app, choose Mailbox > Erase Junk Mail. If you no longer need the email in your Trash mailbox, choose Mailbox > Erase Deleted Items.
Learn more
- When you duplicate a file on an APFS-formatted volume, that file doesn't use additional storage space on the volume. Deleting a duplicate file frees up only the space required by any data you might have added to the duplicate. If you no longer need any copies of the file, you can recover all of the storage space by deleting both the duplicate and the original file.
- If you're using a pro app and Optimize Mac Storage, learn how to make sure that your projects are always on your Mac and able to access their files.
Want to take some photos, but your iPhone reminds you that there's no enough storage? Want to download some videos on your iPhone, but it tells you the download is suspended because of the shortage of iPhone capacity? Or it takes a while to run an App because the iPhone storage is almost full? Then you know it's time to free up space on your iPhone. This blog is written to cover 5 solutions to increase space on your iPhone by managing the photos, videos, songs and Apps on your iPhone, no matter it's earlier iPhone 4s, the latest iPhone 7 or any model between them.
If you want to get more space on your iPhone, you may wonder 'What data takes the most of my iPhone storage?'. Here are the steps for you to access to the current storage of your iPhone.
1. Open 'Settings' and go to 'General'.
2. Check 'Storage & iCloud Storage'.
3. Tap on 'Manage Storage' and you will know the occupiers of your iPhone space.
Of course, you can delete the data you don't want directly by going to 'Storage Setting' after 'Manage Storage'. But to remove them selectively and safely, I recommend you to use the following ways to delete data according to there type.
Tip 1: Free up iPhone storage by backing up iPhone to PC
When it comes to freeing up iPhone space, one of the ways to make it without data loss is to back up your iPhone to your PC and then remove the content from your device. Once you have a backup of your iPhone data on your computer, you can freely delete the items on your iPhone without worrying about losing data completely. A useful tool that can help you back up your iPhone quickly is MobiMover Free, a powerful iPhone data transfer tool. With MobiMover, you can transfer your iPhone content to PC with its one-click feature, which is quite fast and easy. What's more important is that you can use MobiMover for completely free. Follow the steps below to learn how to make it.
Step 1. Connect your iPhone to your PC running Windows 7/8/10 with a USB cable. Tap 'Trust' on your iPhone screen if asked. Run EaseUS MobiMover and navigate to 'Phone to PC'. To back up iPhone photos, contacts, and other types of files, click 'Next' to begin.
Step 2. You can back up iPhone photos, videos, movies, music, playlist, ringtones, books, contacts, messages, notes, voice memos, and more as the image shows below. You can transfer these items all at one time or respectively export a specified data type. MobiMover also supports you to customize the storage path for iPhone backup. Choose desired files and click 'Transfer' to back up iPhone files to your PC right now
Step 3. Wait patiently until the transfer process ends. MobiMover will copy the iPhone files in a readable and accessible way so you can view, edit, or delete the data based on your own need.
With MobiMover, you can not only transfer data from iPhone/iPad to PC, but also transfer data between iOS devices like transferring photos from iPhone to iPhone. Have a try with MobiMover and you will manage your iPhone/iPad content better and easier.
Tip 2: Free up iPhone space by deleting photos and videos
If the photos were taken directly from your iPhone, you can remove them by following steps:
1. Open 'Photos' App and choose 'Select'.
2. Select the photos and videos you want to get rid of.
3. Tap on Trash icon to delete them.
If the photos and videos are synced from your iTunes, you have to remove them from iTunes rather than through 'Photos' App.
1. Connect your iPhone to your computer and run 'iTunes' on the latter.
2. Choose your iPhone icon on the left.
3. If you want to remove all synced photos/videos, uncheck 'Sync Photos'. If you just want to get rid of some of them, choose 'Sync Photos' and tap on 'Select Albums' and then deselect the photos/videos you intend to delete.
Mac ReqsMinimum SupportedWill It Run?Mac OS X10.7Download the MacGameStore App to compare your Mac's information in real-time.64bit SupportUnknownCPU TypeIntel Mac OnlyCPU CoresAnyCPU Speed2.4 GHzSystem RAM2 GBDrive Space12 GBVideo RAM256 MBVideo (ati). Unsupported Video Cards: ATI Radeon X1300, ATI Radeon X1600, ATI Radeon X1900 XT, ATI Radeon HD 2400 XTVideo (nvidia). Mac download free games.
In stead of removing the photos you may find important from your device directly, you can transfer your iPhone photos to computer to make a backup first in case of future use. Except for photos and video, music always take much space on your iPhone right? Tip 3 is for dealing with music.
It reduce the usage of mouse and keyboard to send command or chat with your loving ones through twitter or Facebook. It support fast and accurate dictation for any text typing applications. Dragon naturally speaking free download italiano macbook.
Tip 3: Free up space on iPhone by removing songs
If you intend to delete small amount of songs, follow the next steps.
1. Open 'Music' App and click on 'Songs'.
2. Find the target song and swipe to right.
3. Choose 'Delete'.
If you intend to remove all the music, there's a another method for you.
1. Open 'Settings' App and go to 'General'.
2. Tap on 'Storage & iCloud Storage' and then click on 'Manage storage'.
3. Choose 'Music' and click on 'Edit'.
4. Select the songs you want to remove and tap on 'Delete'.
You can also delete songs by removing music albums from iPhone.
You may seldom pay attention to how the Apps eat up your iPhone storage. But they can occupy your iPhone space to some degree. It's necessary to manage them to make more space on your device.
Tip 4: Free up iPhone space by deleting Apps
If you want to remove Apps directly, here is the way.
1. Click and hold the App icon until it wiggles.
Can Deleting Downloads From Mac Free Up Space Windows 10
2. Click the 'x' to delete the App.
Or you can go to the next step:
1. Go to 'Settings' App and choose 'General'.
2. Check 'Storage & iCloud Storage' and click 'Manage Storage'.
3. Check the Apps and the space it takes and tap on the name of the App you want to delete. Choose 'Delete App' to remove it.
The space taken by messages grows increasingly, always unnoticed. With the time goes on, messages could be a big occupier of your iPhone storage. Tip 4 shows you how to manage them.
Can Deleting Downloads From Mac Free Up Space Youtube
Tip 5: Free up iPhone space by removing Text Messages.
1. Launch 'Messages' App.
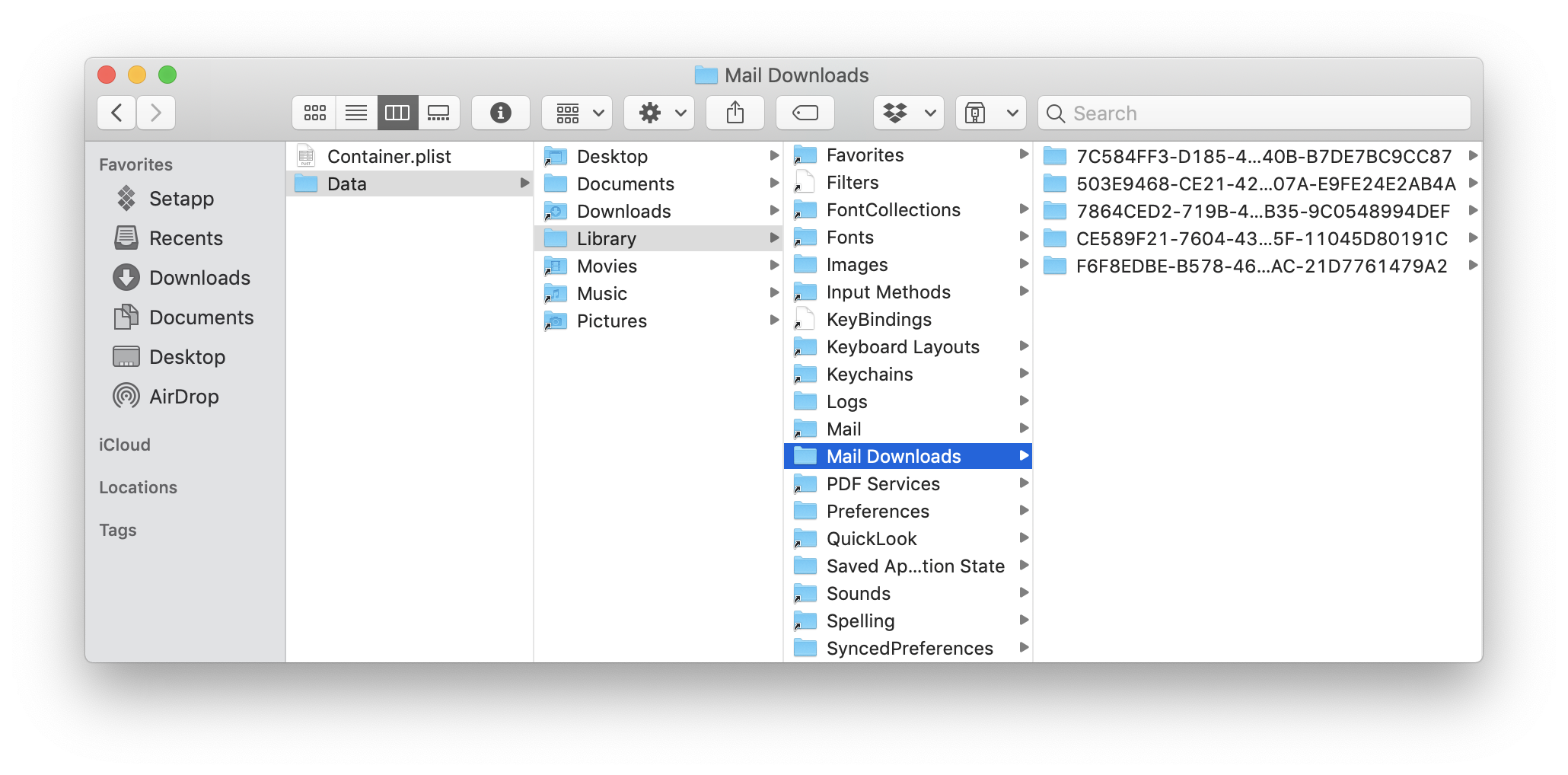
How To Free Disk Space On Mac
2. Click on 'Edit'.
Onedrive Mac Free Up Space
3. Select the messages you don't want anymore then choose 'Delete'.
After following this guide, hope you'll go on a happier journey with a lighter and faster iPhone.
Recent Articles
- ✔ Oracle Open Office Free Download Mac
- ✔ Fastest Free Youtube Downloader Mac Os X
- ✔ Download Touchcopy Full Version Free Mac
- ✔ Adobe Acrobat Reader 10 Free Download Mac
- ✔ Trackmania Nations Forever Free Download Mac
- ✔ Mac Free Any Data Recovery Download
- ✔ Fl Studio 11 Producer Edition Free Download Mac
- ✔ Antivirus Mac Os X 10.4.11 Free Download
- ✔ House Flipper Game Download Free Mac